素人ですが、ちょっとしたPhotoshopを使ったテクニックを紹介したいと思います。
画像をご覧下さい。

001.
コンデジで撮ったものです。
見事にピントが背景に行ってしまいました。
コンデジ(コンパクトデジカメ)は元々ピントが合わせにくい上、
シャッターボタンを押してからシャッターが切れるまでのタイムラグが長いので
とかく動くものは苦手です。
では、このピンボケをフォトレタッチで誤魔化してみましょう。
さて、うまくいくでしょうか・・・
目標は胴の部分にシャープをかけ、逆に背景側をぼかすことによってピントの位置を誤魔化します。
胴と脚や背景との差が曖昧なので、手で選択範囲を作成していきます。
(ここで表示するためにリサイズしてありますが
実際にはオリジナルサイズのまま作業していきます)
まず、レイヤーパレットの背景画像を右クリックしてレイヤーの複製を行います。
ピントを合わせたい部分を多角形選択ツールで大雑把に囲みます。
このとき、選択したい部分のやや内側を選択してください。

002.
次に画面を右クリックして選択範囲を保存してください。
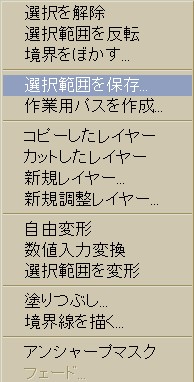
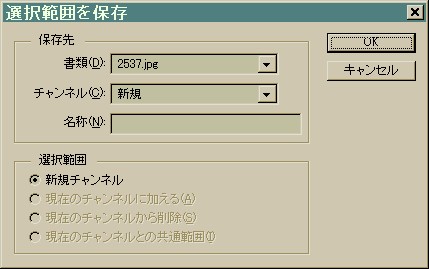
003. 004.
すると、新規にアルファチャンネルが作成されます。
これは選択範囲をあたかも画像のように扱うためのツールです。

005.
チャンネルパレットで確認できます。
アルファチャンネルをクリックすると、
このような画面が表示されます。
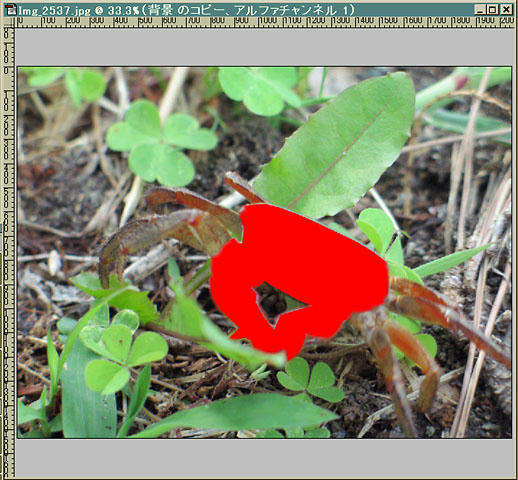
006.
(パレットの目のアイコンはすべて表示させておいてください)
赤い色は選択範囲をわかりやすくするために便宜上色を分けて表示しているのです。
設定によって他の色に変えることも出来ます。
はみ出ている部分をエアブラシツールなどを使って塗りつぶすことで
選択部分を増やしていきます。
このとき不透明度を調整して、選択範囲の境界部分を微妙にぼやかします。
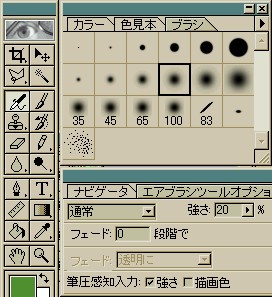
007.
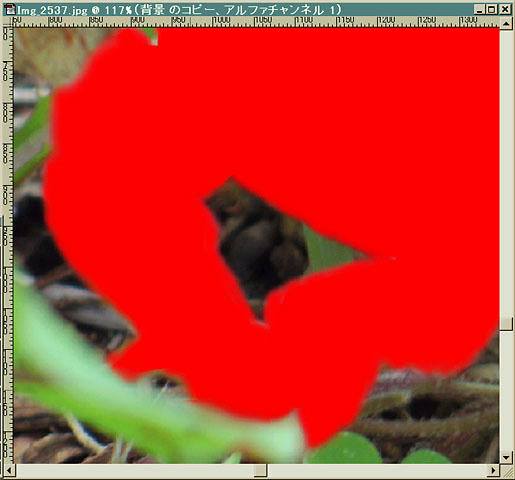
008.
アルファチャンネルを非表示に切り替えて確認しながら塗っていきます。
はみ出してもヒストリーで戻るか消しゴムを薄くかければ大丈夫です。
焼きこみツールや覆い焼きツールを使えばより微妙に調整できます。
手前側の脚部分も薄く選択として加えておきました。
下左にある小さなアイコンをクリックして、
アルファチャンネルを上のレイヤーへ選択範囲として読み込ませます。

009.
上のレイヤーを選択してコピー→選択範囲内にペーストします。
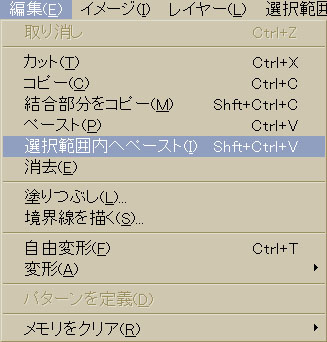
010.

011.
2番目のレイヤーを選択して思いっきりぼかしフィルター詳細をかけます。
何度か調整しながらやりなおしてください。
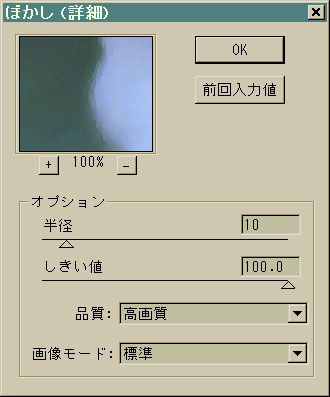
012.
背景が自然にボケました。

013.
一番上のレイヤーを選択して
思いっきりアンシャープマスクをかけます。
荒れるぎりぎりの量まで何度かやりなおします。
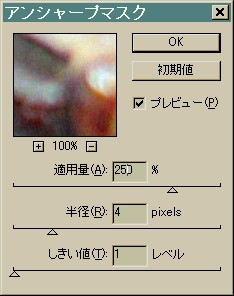
014.
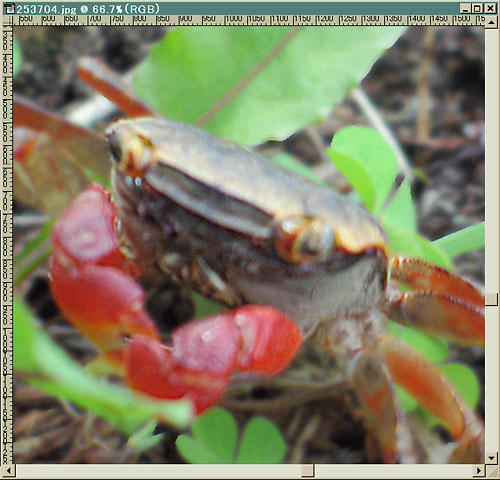
015.
レイヤーの不透明度を変えて効果の微調整をします。
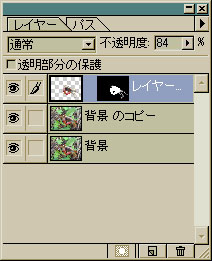
016.
レイヤーを統合します。
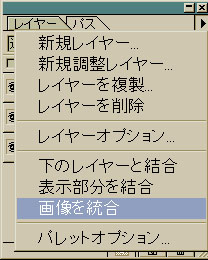
017.
手前側の目が奥よりもぼやけているので、
シャープツールを弱くかけます。
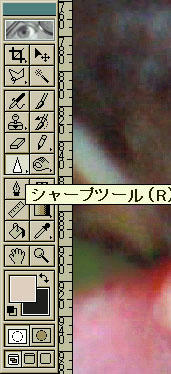

018. 019.
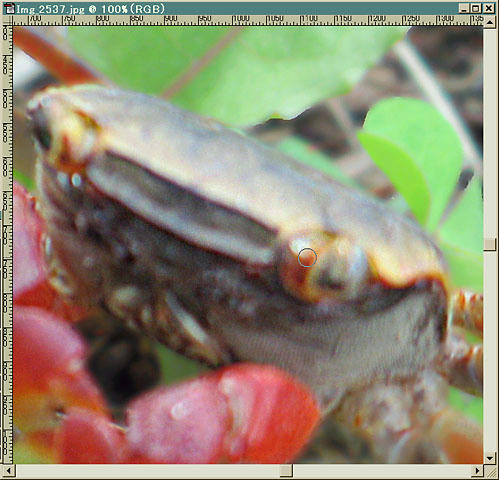
020.
大雑把にトリミングします。
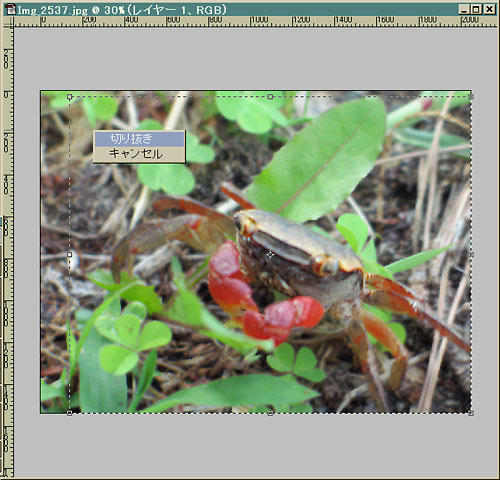
021.
トーンカーブで色調を調整します。
022. 023. 024.
必ずトーンカーブは毎回保存するようにしています。
一辺を決めて解像度を落としてから画像サイズを切り詰めます。
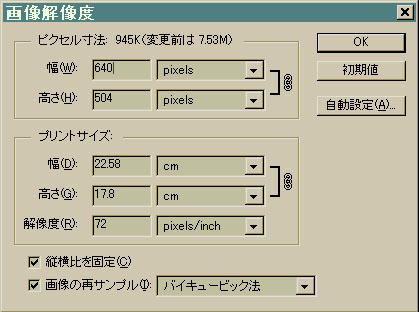
025.
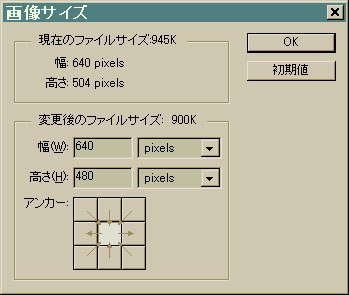
026.
弱くアンシャープマスクをかけます。
これはサイズダウンした時にぼやける現象があるからです。
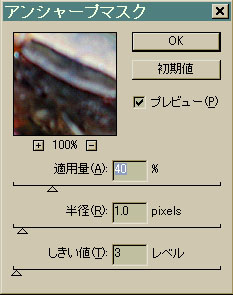
027.
アルファチャンネルを削除します。
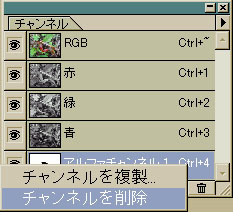
028.
保存します。


029. 030.
030がオリジナルです。
いかがでしょう?
少しは誤魔化せたでしょうか。
まだまだピンボケ感は残っていますが、
これ以上やると画像が粗くなるので適度なところで妥協します。
境界が割とはっきりしているのなら、
自動選択ツールやマグネットツールで選択してから
「境界をぼかす」でやってもいいと思います。
アルファチャンネルはフィルターを部分的に強弱をつけてかけたいときに効果を発揮します。
2011/10/04 追記
最近は多角形選択ツールや自動選択ツールで大雑把に選択し、
新しいレイヤーとして張り付け、
背景を非表示にしてから消しゴムツールで周辺部分を消しています。
コメントはこちらへどうぞ
PowerShot G6
投稿 2005/09/13
更新 2007/12/07 ほたる石画帖から移動
2011/10/04 追記
 [0回]
[0回]
