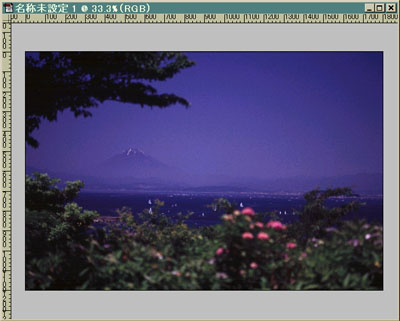
001.
素材は135判フィルムです。
Photoshopに直接スキャナーから入力します。
最終的に4:3にしますがフィルムのフォーマット3:2のまま取りこんでます。
サイズは1800×1200pixel(最近は2400×1800でやってます)。
保存するときのサイズより大きめに取りこみます。
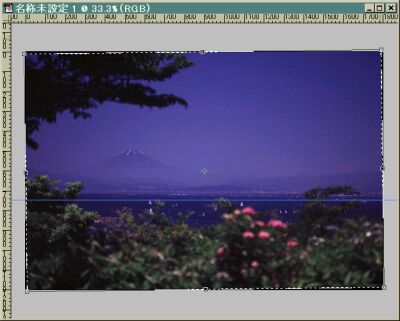
002.
水平の狂いが目立っていたので自由変形ツールで合わせます。
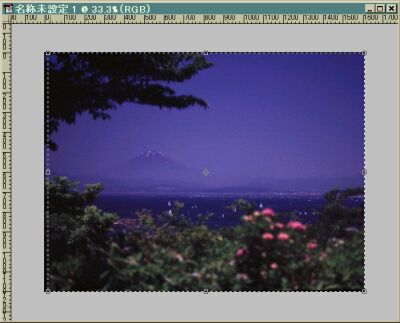
003.
切り抜きツールで大雑把にトリミングします。
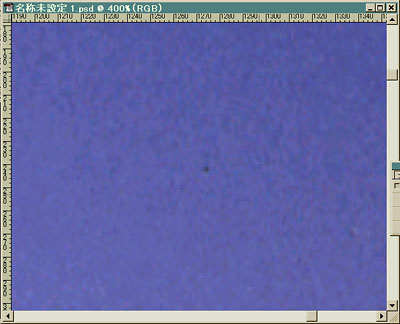
004.
表示を少し拡大してゴミがついてないか探します。
ある程度までの大きさならスタンプツールを不透明度70%ぐらいで、
日付みたいに大きく目立つものは多角形選択ツールで選択してから
矩形選択ツールにして似たような色の部分へ範囲を移動します。
コピー→ペースト→移動ツールを何回か繰り返します。
この時点でオリジナルとして保存します。
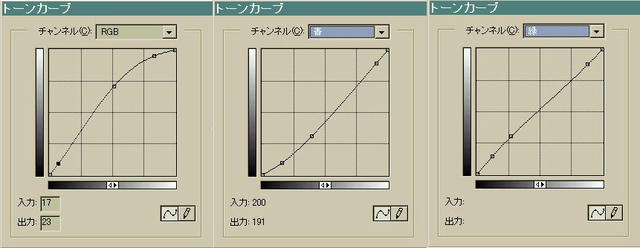
005.
レベル補正かトーンカーブで補正します。
RGBの左下を押さえると暗部が締まり、右上を釣り上げるとハイライトが映えます。
色は緑と青だけ触れば大体済んでしまうので赤のグラフは触らないことが多いです。
やり直すためにカーブ情報をその都度保存します。
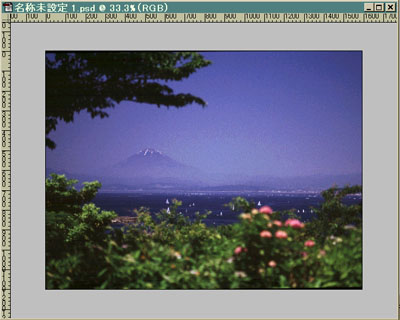
006.
フィルムの枠の写りこみや回転したときのはみ出しがまだ残っているので
切り取るかスタンプツールなどで消します。
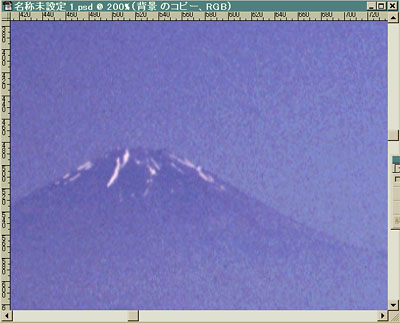
007.
無理に明るくしたせいかのっぺりした部分に感光物質の結晶の粒子が写ってしまいました。
暗い部分やごちゃごちゃした画面なら気にならないのですが、
今回はぼかしフィルターでごまかしてみます。

008.
まずレイヤーを複製します。
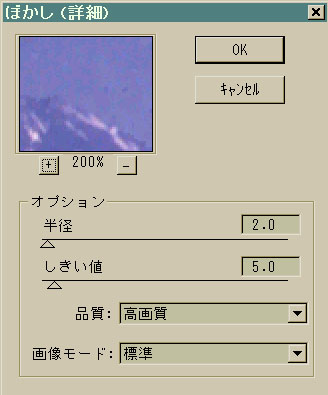
009.
ぼかし(詳細)フィルターをかけます。
半径を小さめ、しきい値を大きめにするのがコツです。
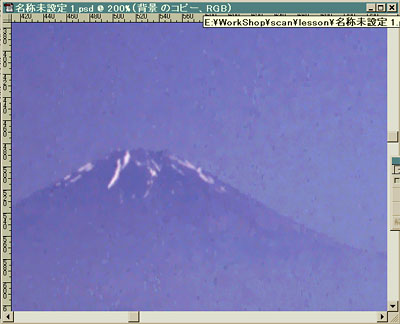
010.
少しはましになりましたが・・・
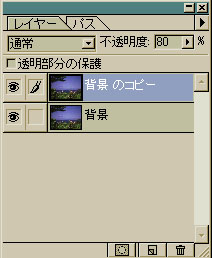
011.
レイヤーの不透明度を変えて効果を微調整します。
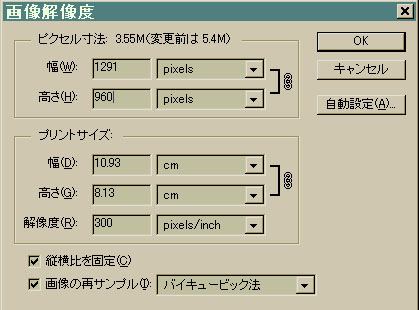
012.
まず一辺のサイズを決めてリサイズします。
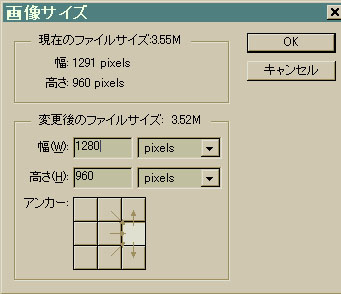
013.
切り抜きツールで微調整してからキャンバスサイズを切り詰めます。

014.
ヨットなどがぼんやりしているのでアンシャープフィルターをかけます。
一度レイヤーを統合してから再びレイヤーを複製します。
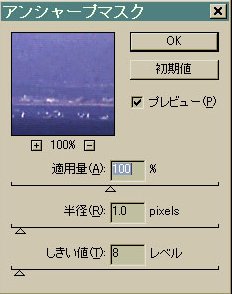
015.
やはり半径を小さめ、しきい値を大きめに。
シャープ系・ぼかし系フィルターは画像の解像度によって
効果の現れ方が変わってくるので気をつけます。
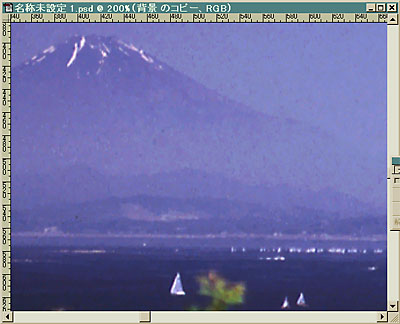
016.
レイヤーの不透明度を変えて微調整します。
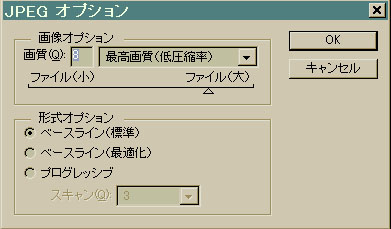
017.
レイヤーを統合してから圧縮率6〜8ぐらいで保存します。

018.
Web用にもう一度サイズダウンして、アンシャープマスクを弱めにかけて保存します。
2007/11/13 追記
この頃と現在とはPC環境が変わりまして、
以前はろくにディスプレイの調整機能も無いような環境でしたので明度や色調が滅茶苦茶でした。
フォトレタッチソフトはこの頃はPhotoshop5.0を使っています。
最近ではトーンカーブ以外にも「色相・彩度」や「特定色域の選択」、「調整レイヤー」ツールを使うことが多いです。
コメントはこちらへどうぞ
MZ-3 + TAMRON SP AF90mmf2.5
PLフィルター使用
SINBI100
COOLSCAN II
投稿 2005/12/09
更新 2007/11/12 ほたる石画帖から移動、記事修正、追記
2007/12/26 サムネイルサイズ指定
2010/09/24 サムネサイズ
 [0回]
[0回]
